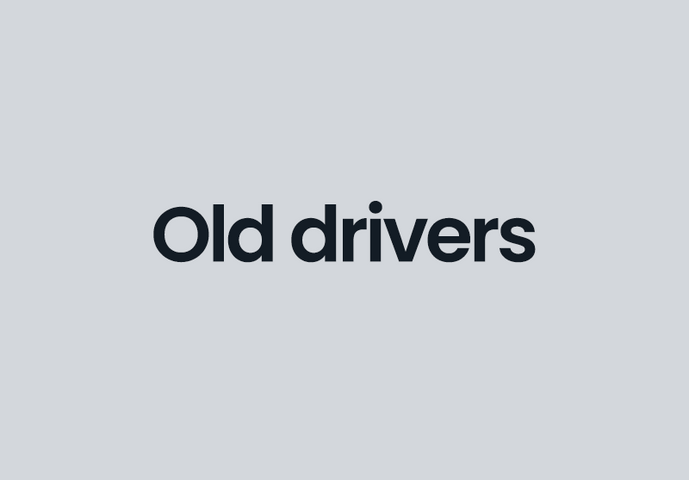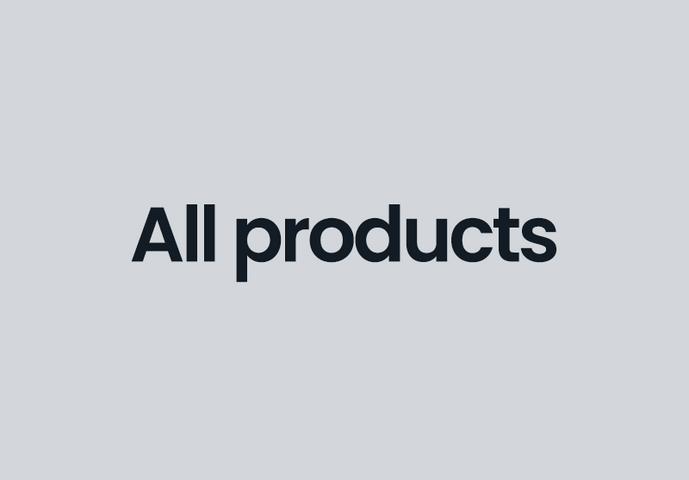Kuljettajat
Kaikki ergonomiset hiiremme ja näppäimistömme ovat plug-and-play. Jos haluat mukauttaa painikkeiden toimintoja ja ottaa tuotteiden täyden potentiaalin käyttöön, ajurit ovat saatavilla alla olevien linkkien kautta.
*Jos et pysty lataamaan ajuria, poista evästeet ennen uudelleenyritystä.
Noudata alla olevia ohjeita huolellisesti, jotta voit poistaa aiemmat Contour Hiiri -ajurit oikein ja asentaa uusimman ohjaimen.
Hiiriohjaimen asennus - Windows ja macOS
Windows (Mac-ohjeet alla):
1. Sulje Contour Mouse -ohjelmisto, jos se on auki.
2. Poista tarvittaessa vanha Contour-ajuriohjelmisto Windowsin tavallisella sovellusten ja ohjelmistojen poistotavalla. Jos olet epävarma siitä, miten tämä tehdään oikein, noudata Microsoftsin dokumentaation ohjeita: https://support.microsoft.com/en-us/windows/uninstall-or-remove-apps-and-programs-in-windows-4b55f974-2cc6-2d2b-d092-5905080eaf98 ).
3. Contour Mouse -ohjelmisto pyytää sinua käynnistämään ohjelman uudelleen. Tallenna kaikki avoimet asiakirjat ja jatka.
4. Kaksoisnapsauta Lataukset-kansiossa (tai mukautetussa oletuspaikassa latauksille) olevaa Contour Mouse -tiedostoa ja noudata asennusprosessin vaiheita.
5. Contour Mouse -ohjelmisto pyytää sinua käynnistämään uudelleen viimeisen kerran. Tallenna jälleen kaikki avoimet asiakirjat ja jatka.
6. Uudelleenkäynnistyksen jälkeen voit vapaasti aloittaa ohjelmiston käytön. Sen pitäisi käynnistyä automaattisesti tietokoneen käynnistyksen yhteydessä ensimmäisellä kerralla asennuksen jälkeen, mutta ei enää tulevien uudelleenkäynnistysten ja käynnistysten jälkeen.
Mac:
Noudata alla olevia ohjeita huolellisesti, jotta voit poistaa kaikki aiemmat Contour Mouse -ajurit oikein ja asentaa uusimman ohjaimen. Nämä vaiheet poikkeavat aiemmista ohjeista, joita olemme antaneet aiempia macOS-versioita varten.
1. Irrota kaikki Maciin liitetyt Contour-laitteet.
2. Poista Contour Mouse -hiiren ajuri, kuten poistaisit minkä tahansa muun sovelluksen (esim.: vedä se "sovellukset"-valikosta roskakoriin).
3. Käynnistä Mac uudelleen.
4. Avaa Contour Mouse -levykuva (.dmg-tiedosto), jonka latasit verkkosivuiltamme. Jos sait levykuvan sähköpostitse, älä kaksoisnapsauta sitä Mailin sisällä. Siirrä se ensin työpöydälle ja avaa se sitten.
5. Etsi Contour Mouse -sovellus levykuvasta ja vedä se Applications-kansioon.
6. Avaa Sovellukset-kansiossa sijaitseva Contour Mouse -sovellus.
7. Kun näkyviin tulee varoitus System Extension Blocked (Järjestelmälaajennus estetty), napsauta Open Security Preferences (Avaa suojausasetukset).
9. Vanhemmissa käyttöjärjestelmäversioissa: Napsauta keltaista lukkoa System Preferences (Järjestelmäasetukset) -ikkunan vasemmassa alakulmassa/Ventura: Sinulta kysytään, haluatko avata sen. Napsauta kyllä
10.
10. a) Vanhemmissa käyttöjärjestelmäversioissa: Kirjoita salasanasi. Sinun on oltava järjestelmänvalvojan tilillä, jotta voit asentaa ohjaimen. Napsauta Allow-painiketta kohdan "System software from application Contour Mouse was blocked from loading" vieressä.
10. b) Ventura-versiossa: Napsauta seuraavassa ikkunassa "Avaa järjestelmäasetukset">"ok">tietoturvan alla: "Details">syötä salasanasi>napsauta "Contour Design Mouse">"Allow" vieressä olevaa vaihtokytkintä.
11. Käynnistä Mac vielä kerran uudelleen ja nauti uudesta Contour-laitteestasi!
Multimedia-ohjaimet tarvitsevat ajurin, jotta voit käyttää kaikkia esiohjelmoituja asetuksia ohjelmien muokkausta jne. varten.
macOS Multimedia Controller -ajuri
Noudata alla olevia ohjeita huolellisesti, jotta voit poistaa kaikki aiemmat Multimedia Controller -ajurit ja asentaa macOS-ajurin oikein. Nämä vaiheet poikkeavat aiemmista ohjeista, joita olemme antaneet aiempia macOS-versioita varten.
1. Irrota kaikki Maciin liitetyt Multimedia Controller PRO- tai Multimedia Controller Xpress -laitteet.
2. Poista Contour Multimedia Controller -ajuri Contour Multimedia Controller Uninstaller -ohjelmalla, joka löytyy Contour Multimedia Controller -sovelluksen Ohje-valikosta.
3. Käynnistä Mac uudelleen.
4. Avaa Lataukset-kansiossa tai työpöydällä sijaitseva Contour Multimedia Controller -levykuva (.dmg-tiedosto). Jos sait levykuvan sähköpostitse, älä kaksoisnapsauta sitä Mailin sisällä. Siirrä se ensin työpöydälle.
5. Etsi Contour Multimedia Controller -sovellus levykuvasta ja vedä se Applications-kansioon.
6. Poista levykuva.
7. Avaa Sovellukset-kansiossa sijaitseva Contour Multimedia Controller -sovellus. Varmista, ettet avaa levykuvassa olevaa kopiota.
8. Kun näkyviin tulee varoitus System Extension Blocked (Järjestelmälaajennus estetty), napsauta Open Security Preferences (Avaa suojausasetukset).
9. Napsauta Järjestelmäasetukset-ikkunan vasemmassa alakulmassa olevaa keltaista lukkoa.
10. Kirjoita salasanasi. Sinun on oltava järjestelmänvalvojan tilillä, jotta voit asentaa ohjaimen.
11. Napsauta Allow-painiketta kohdan "System software from application Contour Multimedia Controller was blocked from loading" vieressä.
12. Liitä Multimedia Controller PRO- tai Multimedia Controller Xpress -laite Maciin.
*Contour Multimedia Controller -ajuri tarjoaa oletusasetukset useimmille sovelluksille. Jos ajurissa ei ole asetuksia ohjelmalle, jota haluat käyttää Contour Multimedia Controller -ohjaimen kanssa, katso luettelo ladattavista asetuksista. Ajuripäivityksiä tehdään harvemmin kuin äskettäin julkaistuja ja päivitettyjä ohjelmia, joten ne eivät sisällä kaikkia päivitettyjä asetuksia.